Have you ever seen a horizontal line on one of those resume templates and could never figure out how to make it? The College of Human Ecology Career Explorations Center has got you covered with these general tips and tricks to make your resume look professional!
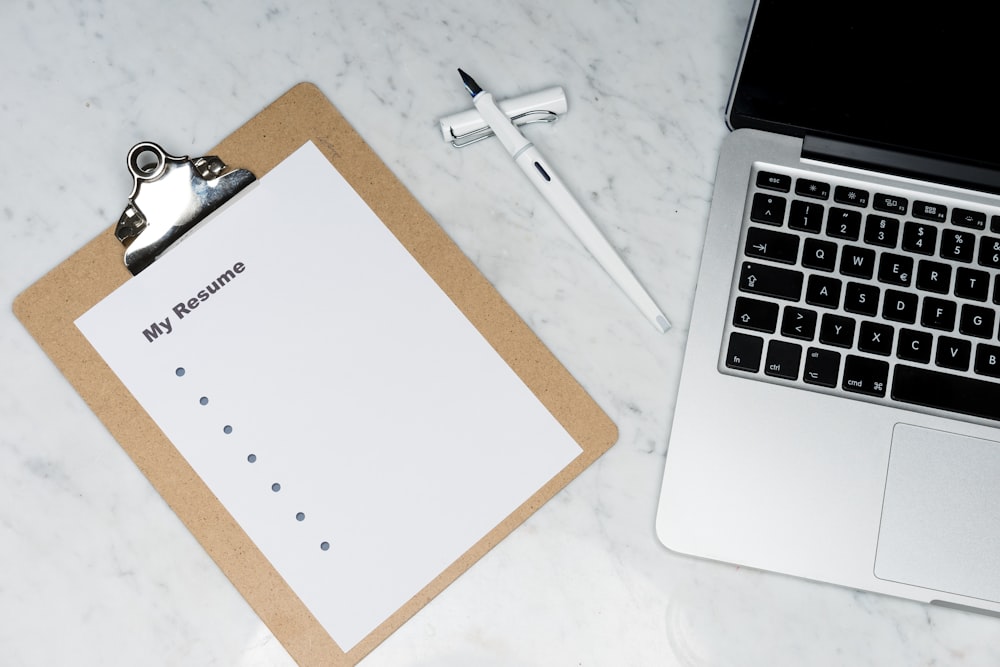
Overview of Tips:
- General Recommendations
- How to adjust margins
- How to insert a horizontal line
- How to insert an M-Dash vs. N-Dash
- How to insert bullets (intraline • bullets) and vertical lines | between words
- How to indent/tab right or left
- Recommended Fonts
General Recommendations:
- Your margins cannot be smaller than 0.5 inches
- Your font size cannot be smaller than 10.5 pt.
- Your name should be the largest sized text on your resume.
- Always include dates in reverse chronological order with the months spelled out and aligned.
- If you are still in that position, it should be listed before experiences you have already completed.
- You should have 2-4 bullets for each experience’s description.
How to adjust margins:
Word
- Select “Layout” on the overhead bar.
- Find “Margins” and select an option from the drop down menu.
- To have your margins at 0.5 in, select “Narrow”
- To adjust margins manually, select “Custom Margins” and input dimensions.
Google Docs
- Select “File” on the overhead bar.
- Find “Page Setup” on the drop down menu.
- Adjust the margins as needed.
How to insert a horizontal line:
Word
- From “Home” find and select the borders icon and from the drop down menu select “Horizontal Line”
- If you wish to further edit the line to your liking, you can click the horizontal line you’ve made and select “Format Shape.” You should be able to change the line weight or color.
Google Docs
- On the overhead bar find “Insert.”
- On the drop down menu, select “Horizontal Line”
How to insert an M-Dash vs an N-Dash
When to use each one: The n-dash is used for number ranges, dates, or distances while the m-dash is used to separate a dependent clause or a final part of a sentence that does not completely flow with the rest of the sentence. An m-dash is longer than an n-dash.
Word
N-dash (-):
- Find “Insert”, and on the drop down menu select “Symbol.”
- Then select “Advanced Symbol.” It will be the 14th character in the first row
M-dash (—):
- Find “Insert”, and on the drop down menu select “Symbol.”
- Then select “Advanced Symbol.” It will be the 14th character in the first row
- You can also press Shift + Option + “-” key and it will
Google Docs
N-dash (-):
- Find “Insert”, and on the drop down menu select “Special Characters”
- Search “dash” and then select the second option (hover over this icon to confirm that it states “EN DASH”)
M-dash (—):
- Find “Insert”, and on the drop down menu select “Special Characters”
- Search “dash” and then select the third option (hover over this icon to confirm that it states “EM DASH”)
- You can also press Shift + Option + “-” key and it will create an M-dash
How to insert bullets (intraline • bullets) and vertical lines | between words:
Word
Bullets:
- Find “Insert”, and on the drop down menu select “Symbol.”
- Then select “Advanced Symbol.” It will be the 12th character in the sixth row
Vertical Lines:
- Find “Insert”, and on the drop down menu select “Symbol.”
- Then select “Advanced Symbol.” It will be the 9th character in the first row
- You can also press Shift + “|” key (above Enter)
Google Docs
Bullets:
- Find “Insert”, and on the drop down menu select “Special Characters”
- Search “bullet” and then select the first option (hover over this icon to confirm that it states “BULLET”)
Vertical Lines:
- Find “Insert”, and on the drop down menu select “Special Characters”
- Search “vertical line” and then select the fifth option (hover over this icon to confirm that it states “VERTICAL LINE”)
- You can also press Shift + “|” key (above Enter)
How to indent/tab right or left
Word
- Find “View” on the overhead bar and check the “Ruler” icon
- Make sure that the arrow icon on the left side of the ruler is pointing towards the left
- Once the arrow appears on the right side of the ruler, drag the arrow to the right side to align with the shaded region
- Type out the sentence you wish to have on the left side, then hit Tab on your keyboard and the cursor should jump to the right side so you can continue
Google Docs
- Find “View” and make sure that you have “Show Ruler” checked
- On the ruler, click where you want the right-most character of the right-aligned section to be. Then select the option that pops up: “Add right tab-stop”
- On that line, type your left-most text as normal, then hit the Tab key until your cursor is located at the tab-stop you just created, then type your text. You should notice that it fills in from the right.
Recommended Fonts
- Times New Roman
- Garamond
- Helvetica
- Georgia
- Cambria
